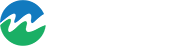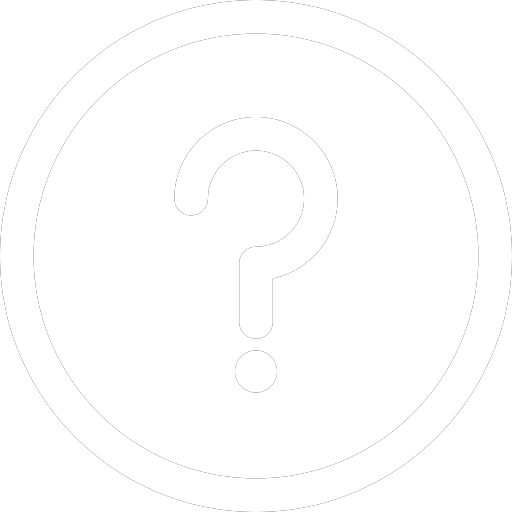User guides
User guides
We offer two different online platforms, depending on the type of smart meter service you’re using. Here’s where to get help in setting up and using your online dashboard where you can access and understand your water use information.
Getting started
STEP 1: Register for mySmartWater
- Go to mySmartWater and select Sign Up Now from the homepage. You’ll be prompted to enter your name, email address and contact information.
- A verification email will be sent to you. Click the confirmation link supplied to complete the registration process.
STEP 2: Add your property
Once you have logged into your new mySmartWater account, you need to add your property.
- Log into your account
- Click ‘My Properties’ and ‘Register New Property’. Or, you can select ‘Add property’ at the bottom of the homepage.
- Complete the property registration form. The ? icons next to each field can help you find the information you need to complete your registration.
Registration type
When requesting to add a property, you’ll be asked to choose from three registration types: Owner, Agent and Tenant.
At this time we are only able to accept registration requests from the property owner.
Assessment number
Your assessment number is your SA Water Account number as it appears on your bill.
Once you have submitted your request to register your property, it will be sent to us for a quick cross check to ensure the details match up. You’ll then receive an email approving your access to your property’s water use information.
Using the dashboard
- How to access your data
- Your water use data will automatically appear on your property dashboard when you log in.
- Your overall water consumption is the large graph at the bottom of your dashboard screen. You can set this graph to track your daily, monthly or yearly water use in litres.
- You can also select a particular period to understand your water use during that time.
- The green line is your average water use for the selection you make within the Comparison field at the bottom of the graph.
Metrics
The top right hand corner of the dashboard includes a metrics bar. It displays specific details related to your water use, including:
- Your water use, compared to the rest of your area.
- Leak rate per hour (if you do not have a leak it should remain at 0 litres per hour).
- Your peak water use day and time over a one month period.
- Your previous and current weeks’ water use compared.
Water meters
The water meters bar at the top left of the dashboard is the current estimated meter reading. Your data is displayed in 60 minute intervals and updated every 24 hours.
2. How to set up alerts and reports
mySmartWater enables you to set up and manage alerts for water consumption and leak detection. You can do this by hovering over ‘My Alerts’ at the top of the dashboard and selecting ‘Manage Your Alerts’.
Types of alerts and reports
There are a variety of alerts and reports you can set to help you understand your water use. They include:
- Monthly or weekly reports: You can have reports about your water consumption emailed to you weekly or monthly.
- Leak detection reports: There are two alert levels available to detect leaks using your smart meter data: ‘Warning Threshold’ and the ‘Alert Threshold’.
To receive a warning threshold alert, you can set a daily or weekly water use amount. If this water consumption is exceeded it will trigger an email notification to be sent. If your water use exceeds the warning threshold, the alert threshold will trigger an SMS and/or an email notification to be sent
- High water consumption reports: You can arrange to have alerts sent to you when your water consumption is looking higher than usual. You can choose these alerts to be daily or weekly.
Potential leak and monthly consumption reports will be set up as default, with some default parameters also set for leak detection alerts. You can change these parameters to suit your water consumption preferences if you’d like to. You can also change how you receive alerts, via SMS or email.
Not all leaks are equal
Not all leak alerts you receive will turn out to be an actual leak. High water use could appear to be a leak yet have a logical explanation. For example, filling a water tank or a swimming pool are legitimate uses of your water. Very small or irregular water use may not identify as abnormal, and so may not appear in your leak detection report.
Active and inactive alerts
- Active alerts are those you have set for your property. They are shown at the top of the page.
- Inactive alerts are those not yet set for your property but are available when you wish to get them.
- Alerts and reports can be updated or set up by clicking ‘Alter Preferences’.
A detailed user guide for the dashboard is available, look for the ‘Help’ tab. Our dedicated team can also help you once your mySmartWater account is live.
Getting started
STEP 1: Access your online dashboard
Go to the SA Water Customer Water Use Portal and sign in with the username and password, provided in your welcome email.
STEP 2: Set up your reports
Once you’ve logged in to your new account, you can set up reports about your water use, using the ‘Report’ section of the portal.
The dashboard offers three types of reports.
- Summary. This shows you your daily water consumption. Your data is displayed in 15 minute intervals and is refreshed every 24 hours.
- Exception. This can be used to monitor high water use scenarios. You will be alerted to higher than expected water use over particular timeframes, enabling you to investigate these if needed.
- Leak detection. Use this report to set your average water use levels so you can be alerted if these are exceeded, which could mean a potential leak.
Navigation
To navigate around the dashboard and between the two main functions (Report and Footprint), you can use the top navigation menu. Selecting ‘Home’ will take you back to your homepage.
Managing your reports
Create a new report
- Select ‘Create’ from the top toolbar
- Site: Your smart meter sites are already preloaded, simply select a site for your report.
- Title: Choose a name for your report
- Report type: Select ‘Water’
- Report category: Choose which report you are creating (Summary, Exception or Leak). Depending on your selection, additional fields will be displayed to set your water use limits and parameters. We explain these fields in more detail at the end of this guide.
- Combined result: Select if you have multiple smart meters on your property and you would like to see your combined water consumption.
- Available devices: select the meter/s you would like to include in your report
- Available contacts: Select the people you would like to receive your report.
Edit a report
- You can edit an existing report. Choose the report you’d like to edit from your report list and then select ‘Edit’ from the top toolbar.
- The required fields and parameters for your report will be displayed for you to amend. Depending on your selection, additional fields may be displayed to set your water use limits and parameters. We explain these fields in more detail at the end of this guide under “Creating different report types”.
Delete a report
- Choose the report from your report list and then select ‘Delete’ from the top toolbar
Enable or disable reporting
- You can pause your reporting for a period of time and restart it at a later date. Select Enable/ Disable from your top toolbar.
Reading and using your reports
Once your reports have been created you can start to monitor your water use at a more granular level, using the ‘Footprint’ tool.
Navigating footprint reports
The footprint reports provide a collapsible vertical menu. By using the ‘+’ and ‘-‘ icons on the menu structure, you can reveal the reports available for each location.
Utilities reports
The footprint reports provide a collapsible vertical menu. By using the ‘+’ and ‘-‘ icons on the menu structure, you can reveal the reports available for each location.
Your ‘Flow’ view by meter (under the Water Meters - select ‘+’) gives you granular water usage data and trends for your smart meter. This report will display your water use trends on a daily, weekly and monthly view. Use the slider at the bottom to highlight specific time periods to improve your analysis and insights.
You can also compare your monthly totals with previous years.
The ‘Combined Charts’ view will display your water use trends across all available meters at this location.
Downloading your report data
You can download data from most of your Footprint reports using the download menu. Look for the menu icon ‘’ at the top of your report and select the download option or format that works best for you and your chosen reporting system: Print, PNG, JPEG, PDF, SVG or CSV.
Creating different report types
Summary report
- Site: Your smart meter sites are already preloaded. Simply choose a site for your report
- Title: Choose a name for your report
- Report Type: Select ‘Water’
- Report Category: Select which report you are creating (Summary, Exception or Leak). Depending on your selection, additional fields will be displayed to set your water use limits and parameters.
- Combined result: Select if you have multiple smart meters on your property and you would like to see your combined water consumption
- Frequency: Select between Daily, Weekly and Monthly reports
- Available devices: select the meter/s you would like to include in your report
- Available contacts: Select the people you would like to receive your report
Exception report
- Site: Your smart meter sites are already preloaded. Simply choose a site for your report
- Title: Choose a name for your report
- Report type: Select ‘Water’
- Report category: Select which report you are creating (Summary, Exception, Leak). Depending on your selection, additional fields will be displayed to set your water use limits and parameters.
- Combined result: Select if you have multiple smart meters on your property and you would like to see your combined water consumption.
- Exceptions: Select the days you would like to report on unusual water use rates. When setting a limit we suggest to start by using the daily average water use on your bill. If you have a business that is closed on specific days of the week, we recommend providing a lower or 0 KL water use amount on these days
- Available devices: select the meter/s you would like to include in your report
- Available contacts: Select the people you would like to receive your report.
Leak detection report
- Site: Your smart meter sites are already preloaded. Select a site for your report
- Title: Choose a name for your report
- Report type: Select ‘Water’
- Report category: Select which report you are creating (Summary, Exception, Leak). Depending on your selection, additional fields will be displayed to set your water use limits and parameters.
- Combined result: Select if you have multiple smart meters on your property and you would like to see your combined water consumption.
- Leak detection: You can set timeframes to manage your leak detection. You can select ‘Full Day’ leak detection or set your own timeframes.
- Base flow: Your base flow is the average flow for the period of time nominated. This may take some trial an error, however your summary reports will give you an indication of your average flows during the day. If they already appear higher than expected give us a call.
- Available devices: select the meter/s you would like to include in your report
- Available contacts: Select the people you would like to receive your report
We’re here to help
Please get in touch if you have any questions or need assistance.
You can reach us on 1300 SAWATER (1300 729 283) Monday to Friday 8.30am – 5pm, or send us an email at mysmartwater@sawater.com.au